什么是Word的“不断格”功能
在Microsoft Word文档编辑过程中,我们经常会遇到需要跨页显示一段文字的情况。然而,有时候我们希望这段文字即使在跨页时也能保持格式的一致性,这就需要使用到Word的“不断格”功能。不断格,顾名思义,就是指在文档中,即使文字跨页也不会改变原有的格式,如段落缩进、行间距等。
如何设置Word的“不断格”功能
要在Word中设置不断格,我们可以通过以下步骤进行操作:
- 打开Word文档,选中需要设置不断格的段落。
- 点击“开始”选项卡中的“段落”组。
- 在“段落”组中找到“显示/隐藏编辑标记”按钮,并点击它。这样可以在屏幕上显示段落标记,帮助我们更好地定位和设置格式。
- 在选中的段落中,找到段落标记,通常是一个“^”符号,它在段落末尾。
- 将鼠标放在段落标记的左侧,直到光标变成一个向右的箭头。
- 按下鼠标左键,并拖动鼠标到下一页的开始位置。此时,会出现一个“下一页”的提示。
- 释放鼠标左键,此时选中的段落就会自动跨页,并且格式保持不变。
注意事项
在使用不断格功能时,需要注意以下几点:
- 不断格功能只适用于段落级别的设置,对行内的格式调整无效。
- 如果段落中包含多个段落标记,那么只有最右侧的段落标记会被用作不断格的依据。
- 在设置不断格时,如果段落中包含图片、表格等元素,那么这些元素可能会被分割到下一页,但它们的位置和格式会尽量保持不变。
- 如果需要在文档中设置多个不断格的段落,可以逐个进行设置,或者使用样式来统一设置。
通过样式实现不断格
除了手动设置不断格外,还可以通过创建样式来实现。以下是如何通过样式设置不断格的步骤:
- 点击“开始”选项卡中的“样式”组。
- 选择“新建样式”按钮。
- 在弹出的“新建样式”对话框中,输入样式的名称,例如“不断格段落”。
- 在“格式”区域中,选择“段落”。
- 在弹出的“段落”对话框中,找到“换行和分页”选项卡。
- 勾选“段中不分页”和“与下段同页”两个复选框。
- 点击“确定”按钮,保存样式。
- 将光标放在需要设置不断格的段落上,然后在“样式”列表中选择“不断格段落”。
总结
Word的“不断格”功能对于需要在文档中保持格式一致性的用户来说非常有用。通过手动设置段落标记或者创建样式,我们可以轻松地实现跨页时段落格式的保持。掌握这些技巧,可以让我们在文档编辑过程中更加高效和便捷。
转载请注明来自乡村美学空间风格定位引擎,本文标题:《word怎么不断格,word怎么空格不换行 》
百度分享代码,如果开启HTTPS请参考李洋个人博客
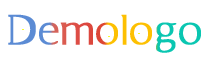
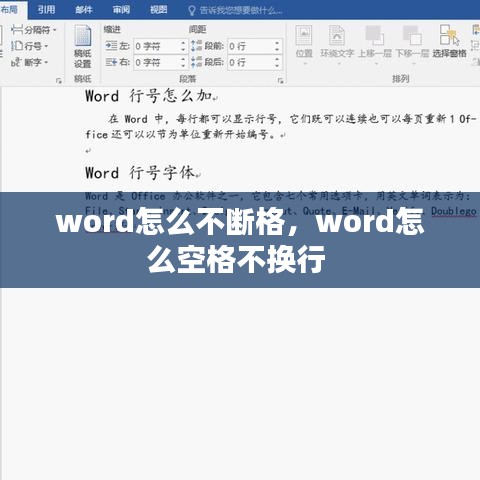




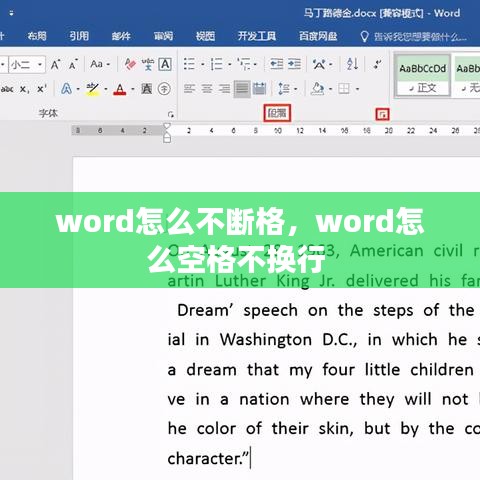





 浙ICP备2023037387号-1
浙ICP备2023037387号-1
还没有评论,来说两句吧...